How To Get Cast Button On Any App
Updated
Chromecast mirroring explained: How to beam your phone or PC screen to the TV
Chromecast's screen mirroring feature is a useful fallback for video and music services that don't have native app support.
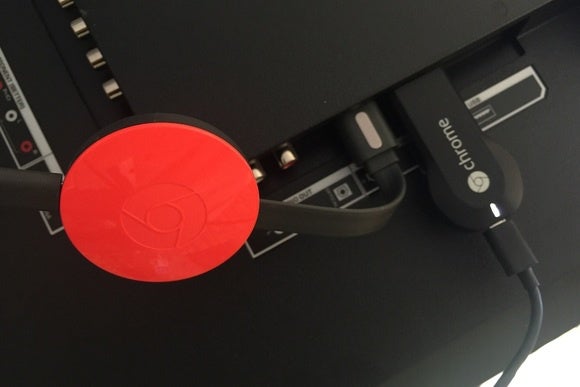
Today's Best Tech Deals
Picked by TechHive's Editors
Top Deals On Great Products
Picked by Techconnect's Editors
In a perfect world, screen mirroring is something Chromecast users would never need to do.
Compared to apps that support Chromecast natively—letting you hit the Cast button and have just the video appear on the screen moments later—mirroring your entire display is an inferior process. Because the video is streaming to Chromecast from your device instead of the internet, it puts a major drain on battery life and is prone to stuttering or choppiness—especially on slower Wi-Fi connections.
Still, there are times when screen mirroring is your best option. It's the only way, for instance, to watch Amazon Prime videos on Chromecast, and it's the simplest method for viewing photos on the big screen from social networks such as Facebook. Screen mirroring is supported on phones running Android 4.4.2 or higher, and web-page mirroring works with any computer running Google's Chrome browser.
Here's how to do it:
Mirroring in the Chrome browser
To mirror the display from a laptop or desktop, you must use the Chrome browser for Windows, Mac, or Chrome OS. Because tab mirroring can drain battery life, however, you might want to plug your laptop into a power source first.
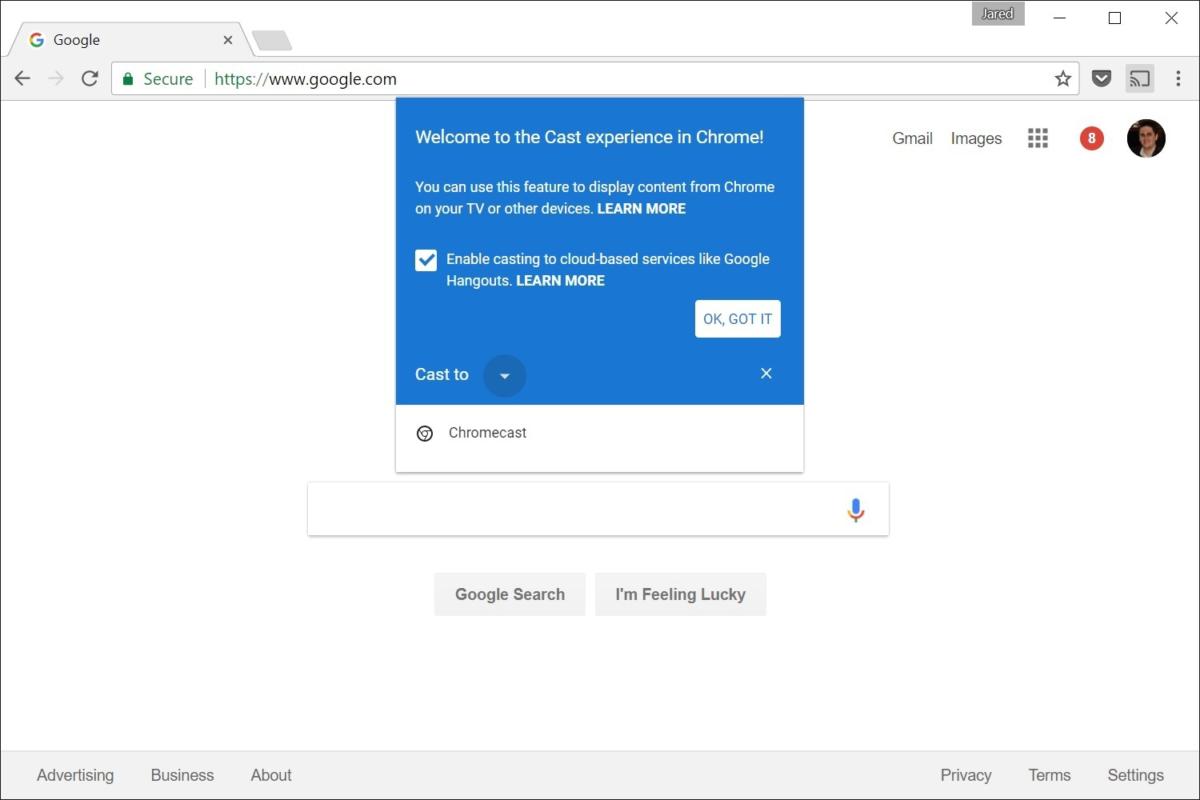 Google Chrome
Google Chrome Chrome used to require an extension for mirroring, but this feature is now built into the core browser. Just follow these instructions:
Select the Chromecast icon (the rectangle with a Wi-Fi icon in one corner) to the right of the address bar. You can also select Okay, Got It to dismiss the welcome message.
To mirror your current browser tab, simply select your Chromecast from the list.
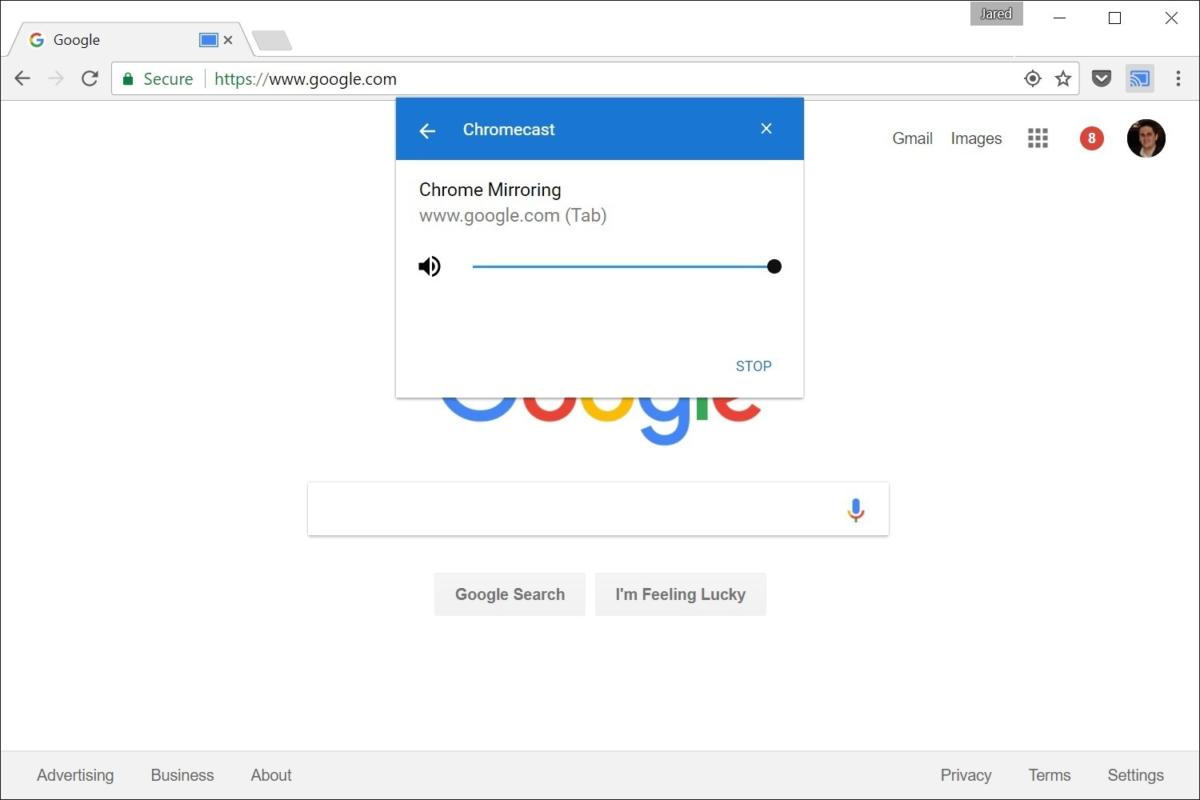 Google Chrome
Google Chrome To mirror your entire desktop display, click on Cast tab, then select Cast desktop. Select your device from the list, then decide whether to uncheck the box for sharing audio. Select Share to begin casting.
To lower the volume or stop casting, click the Chromecast icon to bring up the menu. (You'll still need to increase your television's volume if the sound isn't loud enough.) You can also stop Casting by exiting the Chrome browser.
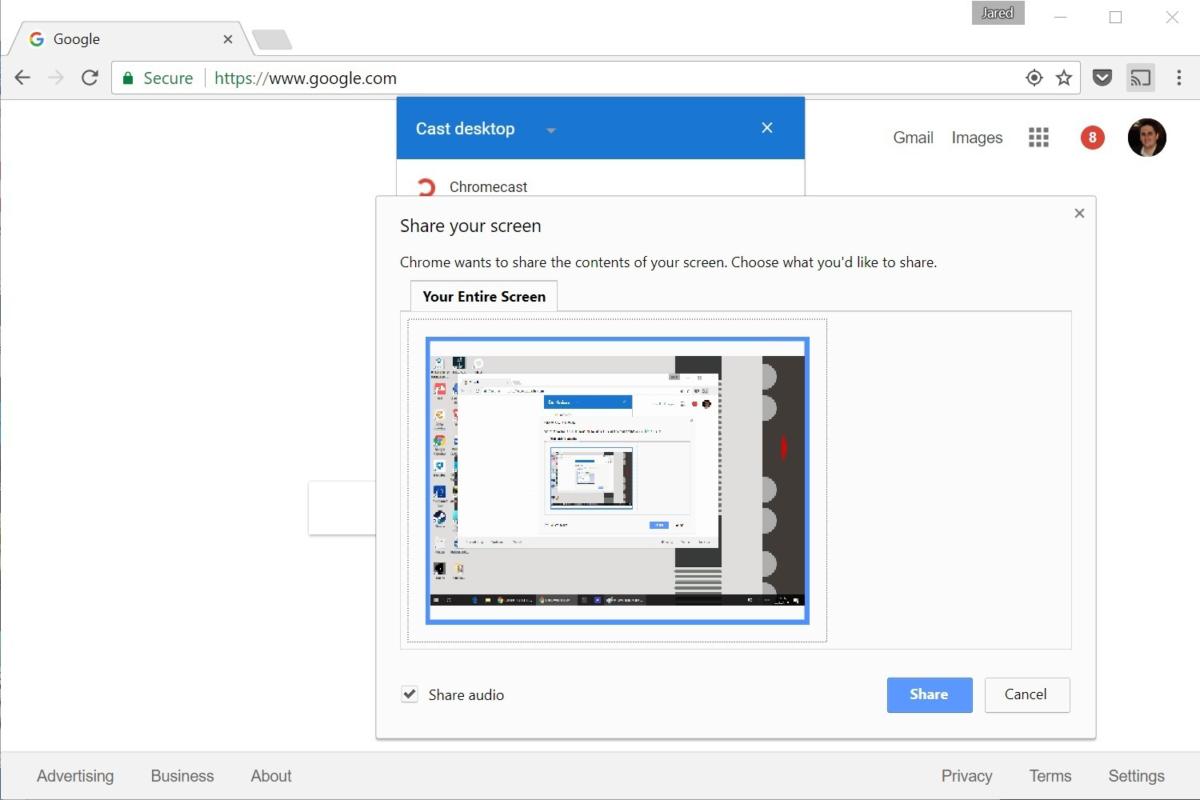 Google Chrome
Google Chrome Chromecast mirroring from an Android device
Android screen mirroring should work with any phone or tablet running Android 4.4.2 or higher. Again, it's a good idea to keep your device plugged into a charger while watching a movie or TV show.
Here's the foolproof way to start Casting:
Open the Google Home app, which is the same app you used to set up the Chromecast.
Tap the menu button in the top-left corner, then tap Cast screen/audio at the top of the menu.
On the next page, tap Cast screen/audio, then select your Chromecast from the list to begin mirroring.
To stop casting, tap Disconnect in this menu, or open your notification shade and Disconnect under the Casting screen notification there.
And here's a possible shortcut for Android devices running 5.0 or higher:
Swipe down from the top of the screen to see the notification shade, then open your quick settings menu. (Access to quick settings can vary by device, but a second swipe down should do the trick on stock Android and newer Samsung phones.)
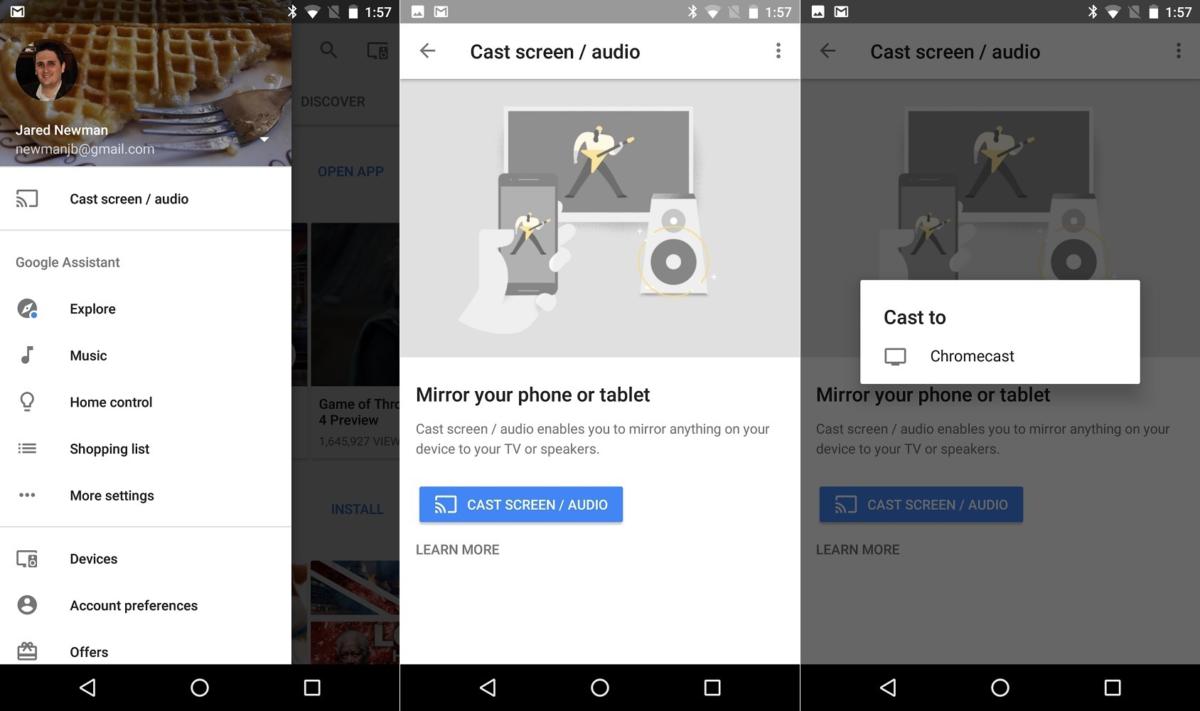 TechHive / IDG
TechHive / IDG Look for the Cast button in the quick settings menu. If you don't see it, look for a menu button that lets you edit quick settings shortcuts.
Tap the Cast button, then select your Chromecast from the list to begin casting.
To stop casting, tap Disconnect in this menu, or open your notification shade and Disconnect under the Casting screen notification there.
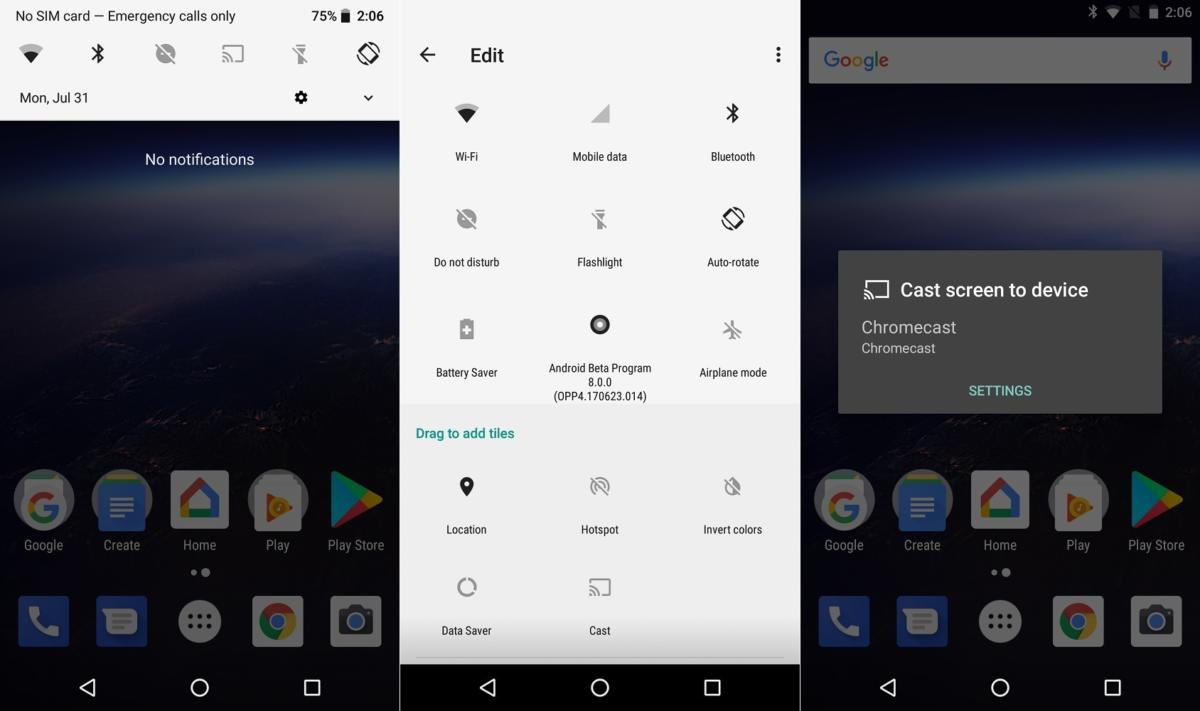 TechHive / IDG
TechHive / IDG In both cases, you'll want to rotate your phone into landscape mode while watching a video. Otherwise, it'll occupy only a small vertical slice of the television screen.
Unfortunately, there's no way to mirror an iPhone or iPad display onto Chromecast. You can send locally stored media files to Chromecast with an app like Allcast, but for full screen mirroring, you'll need an Apple TV or Lightning Digital AV Adapter.
For more on how Chromecast works, check out our Chromecast and Chromecast Ultra reviews.
Note: When you purchase something after clicking links in our articles, we may earn a small commission. Read our affiliate link policy for more details.
Jared Newman covers personal technology from his remote Cincinnati outpost. He also publishes two newsletters, Advisorator for tech advice and Cord Cutter Weekly for help with ditching cable or satellite TV.
How To Get Cast Button On Any App
Source: https://www.techhive.com/article/2999070/chromecast-mirroring-explained-how-to-beam-your-phone-or-pc-screen-to-the-tv.html
Posted by: merrywasee1983.blogspot.com

0 Response to "How To Get Cast Button On Any App"
Post a Comment